How to export from InDesign to web PDF
If you’re using InDesign to create a web PDF for Flipsnack to turn it into an interactive digital flipbook or for other purposes, there are a few things you should know. It’s all about optimizing your PDF to avoid any conversion errors and have the best image quality while keeping in check the file size. We have some tips for you, but before moving on, we have some good news, too.
We just launched a new extension:
Flipsnack extension for Adobe InDesign
You can now import your Adobe InDesign PDF files directly into your Flipsnack account. No more back and forth between Flipsnack and Adobe InDesign. Read more about the Flipsnack extension for Adobe InDesign and learn how to use it successfully.
Specifications for web PDFs:
- PDF should be maximum 500 pages
- PDF should be maximum 100 MB
- flatten as bitmap any complex vector objects
- use 150 PPI (pixels per inch)
InDesign PDF export settings
Make your layouts and then Export. You will see 2 PDF options:
- PDF Print and
- PDF Interactive
Choose PDF Print, as this will allow you to create PDFs that will be ready for print and web.
We recommend you to use the “Smallest file size” preset and select “Optimize for fast web view”, which is perfect for web. Make sure the “include hyperlinks” and “compress text and line art” boxes are checked.
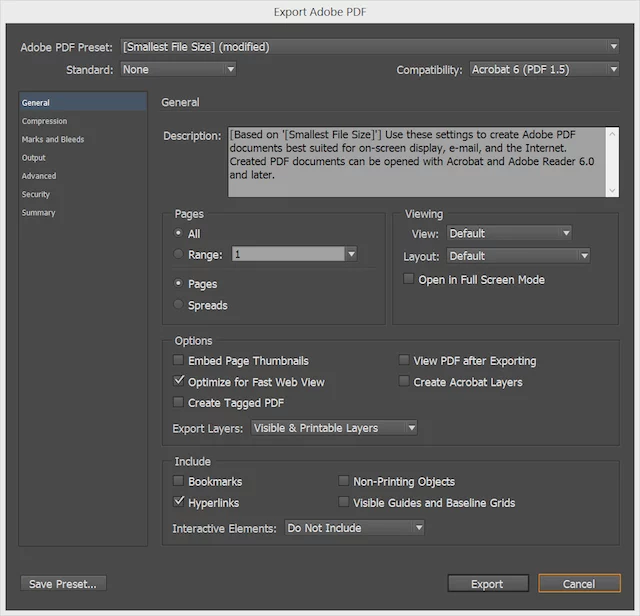
Alternatively, you could make your own custom preset for your PDF. A PDF preset is a group of settings that affect the process of creating a PDF. This will allow you to balance the file size with quality.
Settings you should check for your web PDF export:
In the “General” tab:
- Compatibility: Acrobat 6 (PDF 1.5)
- Optimize for Fast Web View
- Export Layers: Visible layers
- Include Hyperlinks
In the “Compression” tab
- Set all (colour, greyscale and monochrome) images to “Bicubic Downsampling” to 150 pixels per inch for images above 150 pixels per inch.
- Select “Compress Text and Line Art”
Save your new Export Preset by clicking “Save preset” You can even name it “Flipsnack” and next time you want to export a file as PDF for FlipSnack, you can use this preset.
Now you can upload your PDF and transform it into a flip book on flipsnack.com and add even more interactivity: audio, video and more.
More info here.
You know where to find us, should you have any questions.

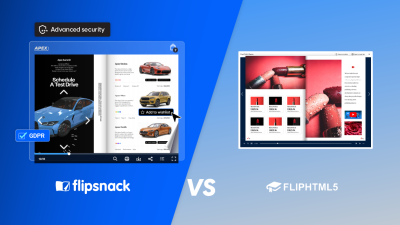
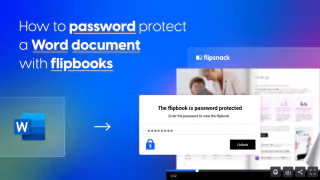
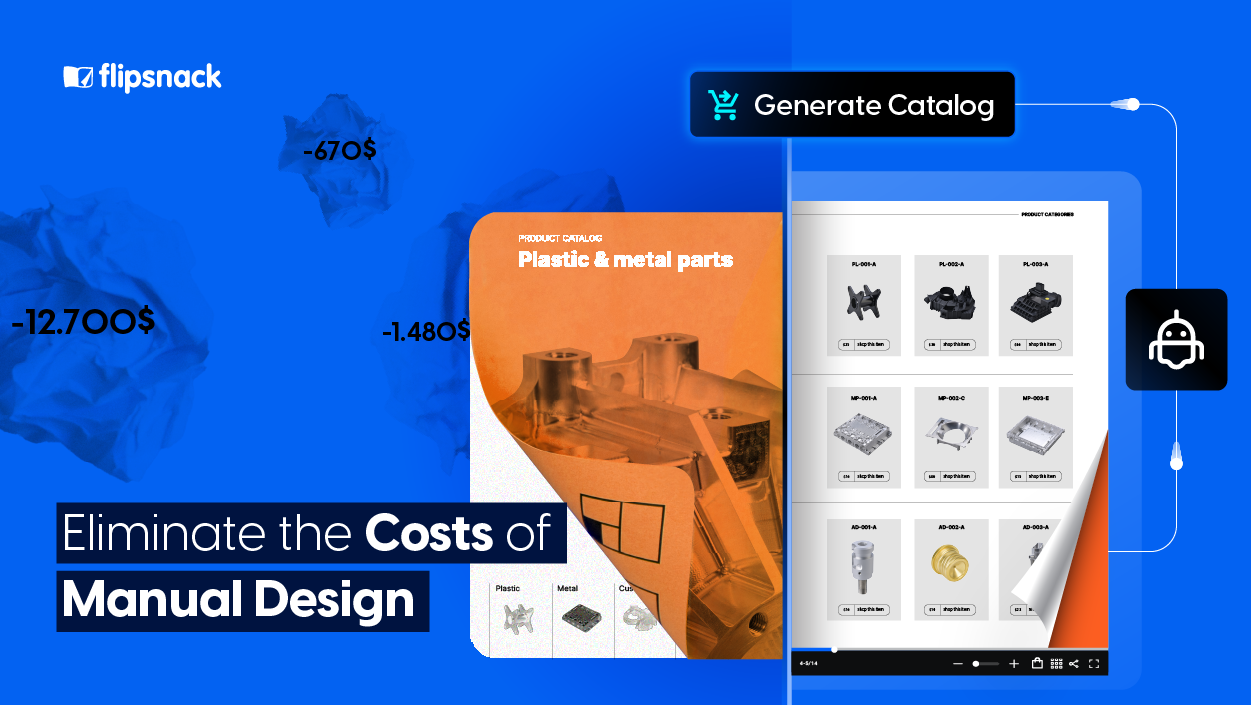
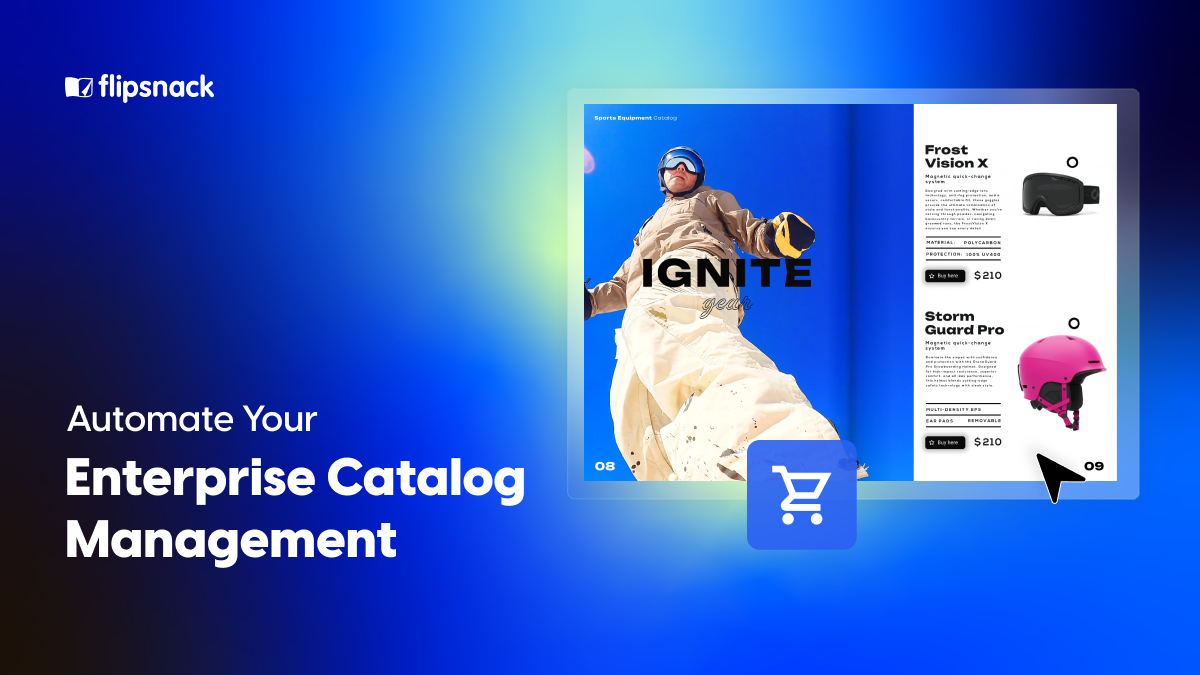

Hi! How many interactive things are possible to prepare in InDesign and save to PDF – and will all be taken into FlipSnack or is it only possible to import a PDF with certain types of interactive elements ?
KR
Yvonne
Hi Yvonne, if you have links in your PDF they will be imported to Flipsnack. If you want other interactive elements we suggest our editor. Some of the interactive things you can add to your PDF after upload are: audio, video, forms and buttons. Hope this helps.
Okay…sound good! :-)
Is it correct that I can make as many flip books as I want if I sign up to the Business account ? …..only limited by: max 500 pages and max 100mb/flipbook ??
Yes Yvonne! And it’s the same for the Publisher plan or the Corporate plan (and it’s cheaper)
I have a PDF that was converted from a Microsoft Word 2016 document.
The hyperlinks in the PDF and the Word document both work.
However when I upload the PDF to create a flipbook, the hyperlinks do not appear to be recognized.
Hi Aaron, the links should work. Please contact our customer support via live chat or email (contact [at] flipsnack.com). They will check to see what’s wrong, if it’s a PDF issue or something on our side. Thank you!
Dear jani. I’ve a interactive Indesign file saved file that include hyperlink and bookmark. But when I upload all the function is not active. How can I do this. Please assist.
Hi, please contact our support team via live chat. They will take a look at your PDF and check if there’s a problem with the PDF or a problem on our end. Thank you!