How to Reduce the Size of a PDF: A Practical Guide
Last update: September 10, 2025
Ever tried to email a PDF and gotten a “file too large” error?
Big PDFs are a pain. They take forever to upload, they choke email inboxes, and they frustrate readers.
If you’re tired of the hassle, you have two solid options. You can either reduce PDF size yourself, or you can publish your document online with a tool like Flipsnack. It’s a solution that bypasses the strict file size limitations of email and creates a more engaging experience.
But if you prefer to actually make the PDF smaller, let’s walk through the steps. The good news is that with the right tools, it’s easy to achieve a size reduction PDF.
First things first –
Table of contents
What makes a PDF heavy?
Before you start compressing your file, it helps to know what’s taking up all that space. The usual suspects are:
- Big images: High-resolution photos, especially in CMYK for print, are the biggest file-size hogs.
- Full font files: PDFs can embed an entire font library, not just the characters you used.
- Old edits and junk: Think of a PDF as having hidden layers. Sometimes, old versions of images, discarded objects, or unused form fields get left inside, taking up space.
- Extra objects: Things like thumbnails, JavaScript, or old bookmarks can add to the weight.
The fix is simple: find out what’s taking up space, then focus your efforts on those specific parts.
Here’s how.
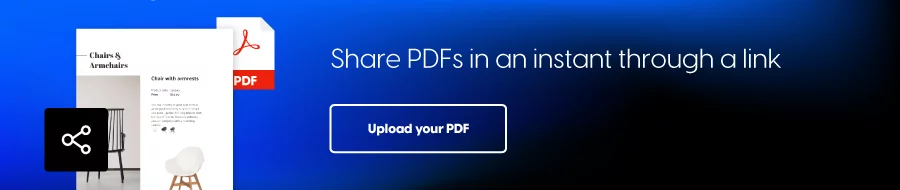
How to reduce the size of a PDF using professional software
When you want to truly control your PDF’s size, you need a professional platform. This is how to make a PDF smaller without losing quality.
We’re going to focus on two popular options: Adobe Acrobat Pro and Nitro Pro. They both offer powerful features that go far beyond a simple online tool.
How to reduce the PDF size in Adobe Acrobat
The first step is always diagnosis. Think of this as a checkup for your PDF. You can see a breakdown of exactly what’s making it heavy. This is a crucial first step for reducing the size of a PDF file.
In Acrobat, you can use the Audit Space Usage tool to get a detailed breakdown of the document’s contents. It will show you exactly how much space images, fonts, and other objects are taking up.
Once you know the problem areas, you can use Acrobat’s PDF Optimizer. This is your main toolkit for compression. Here, you can:
- Recompress and downsample images, choosing the right quality for each type of graphic.
- Manage fonts, ensuring you only embed the characters you used.
- Discard unwanted objects like hidden data, JavaScript, and old bookmarks.
Acrobat gives you complete control, allowing you to fine-tune every setting to achieve the perfect balance between file size and quality.
💡Note for designers using InDesign: If you’re creating your PDFs in Adobe InDesign, you can prevent many of these issues at the source. We have a detailed guide on how to format your PDF files and use the right export settings to ensure a smooth upload.
How to compress PDF in Nitro Pro
Nitro Pro provides a more straightforward path to compression, making it easy to get a good result without a lot of guesswork. Its Optimize PDF tool is simple to use and very effective.
For a quick fix, you can choose the Reduced Size preset, which applies the most common compression settings with a single click. If you need more control, you can choose the Custom option to:
- Recompress images, selecting your preferred quality.
- Remove unused links and objects to clean up the file.
Both platforms give you the power to find the right balance for your PDF, letting you choose exactly what to compress and discard to get the best result.
How to make a PDF smaller without losing quality using Flipsnack
Instead of endlessly tweaking your PDF, you can bypass the file size issue entirely by publishing your document with Flipsnack. It’s an easy solution for sharing your work as Flipsnack supports much larger PDF sizes.
From static PDF to interactive Flipbook
Flipsnack’s core feature is its ability to transform a static PDF into a dynamic, interactive flipbook. Once uploaded, you can go into the editor to make your content more engaging:
- Add interactive elements like videos, photo slideshows, and clickable buttons.
- Embed external content such as forms, polls, or virtual tours.
- Make your content shoppable by adding product tags and buy buttons to a digital catalog or online brochure.
This turns a static document into a rich, interactive experience that holds your audience’s attention far better than a standard PDF.
Sharing options: public vs. private
Once your flipbook is ready, you have complete control over who sees it.
Public sharing
If you want to share your work publicly, Flipsnack has quite a few options:
- Direct link: You get a single link that anyone can access from their browser—no downloads or special software required.
- Social media: Share directly to platforms like Facebook, Instagram, or LinkedIn with a visual preview.
- Website embed: Embed the flipbook directly into a blog post or website page, allowing readers to flip through it without leaving your site.
- QR Code: Generate a QR code that you can add to a physical sign or print ad, giving people instant mobile access to your digital content.
Private sharing
These options are for sensitive or exclusive content, like a private report, an internal manual, or a client-specific catalog. This is how you can securely reduce size of confidential PDF files for sharing.
- Password Protection: Add a password to your flipbook, so only those with the link and the password can view it.
- Unlisted: This is a step up from a public link. The flipbook is not indexed by search engines and won’t appear on your public profile, so it’s only accessible to people you share the direct link with.
- Share with Specific People: For the highest level of security, you can share a flipbook with a specific list of email addresses. This requires each user to verify their identity or log in, ensuring that only your trusted audience can access the content.
Branded emails
You can also share your flipbooks directly through email, and the experience is far better than sending a giant file. Instead of attaching the PDF, you can send an email with a branded cover image that links to the flipbook. This is a great way to compress pdf for email attachment without actually attaching a file, and gives you several other advantages:
- No more file size limits: You avoid clogging inboxes and the risk of the email bouncing.
- Visually appealing: The email looks professional and inviting with a preview image, not just a plain attachment icon.
- Instant engagement: The recipient can click the image and instantly view the flipbook without a lengthy download process.
By using Flipsnack, you’re not just solving a file size problem—you’re creating a more engaging experience and gaining powerful control over how your document is shared and viewed.
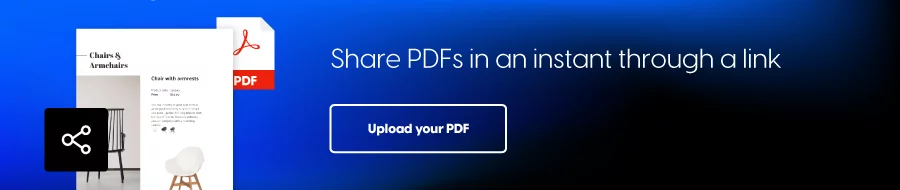
A quick fix: use an online tool for reducing size of PDF
For a quick and easy solution (whether you are creating PDF invoice templates or other types of PDFs), a dedicated online PDF editor is often the best choice. These services are designed to reduce PDF size in just a few clicks. Most of them are free for basic use, with options for paid subscriptions for more advanced features. You don’t need to install any software, and they are accessible from any device.
With most PDF editing tools, the file size reduction can be done in just a few easy steps:
- Go to the website of a reputable online PDF compressor.
- Upload your PDF file.
- The tool automatically compresses the file.
- Download the smaller PDF.
Conclusion
In the end, solving the problem of oversized PDFs comes down to a simple principle: smart compression. By applying the right techniques, you can effectively reduce the size of a PDF without sacrificing quality.
Whether you choose to use a tool like Adobe Acrobat and Nitro, a quick online solution, or a professional platform like Flipsnack, you now have the knowledge to create a lightweight, professional, and efficient document.
A smaller file is not just easier to email; it’s faster to load and more pleasant for your audience to view.
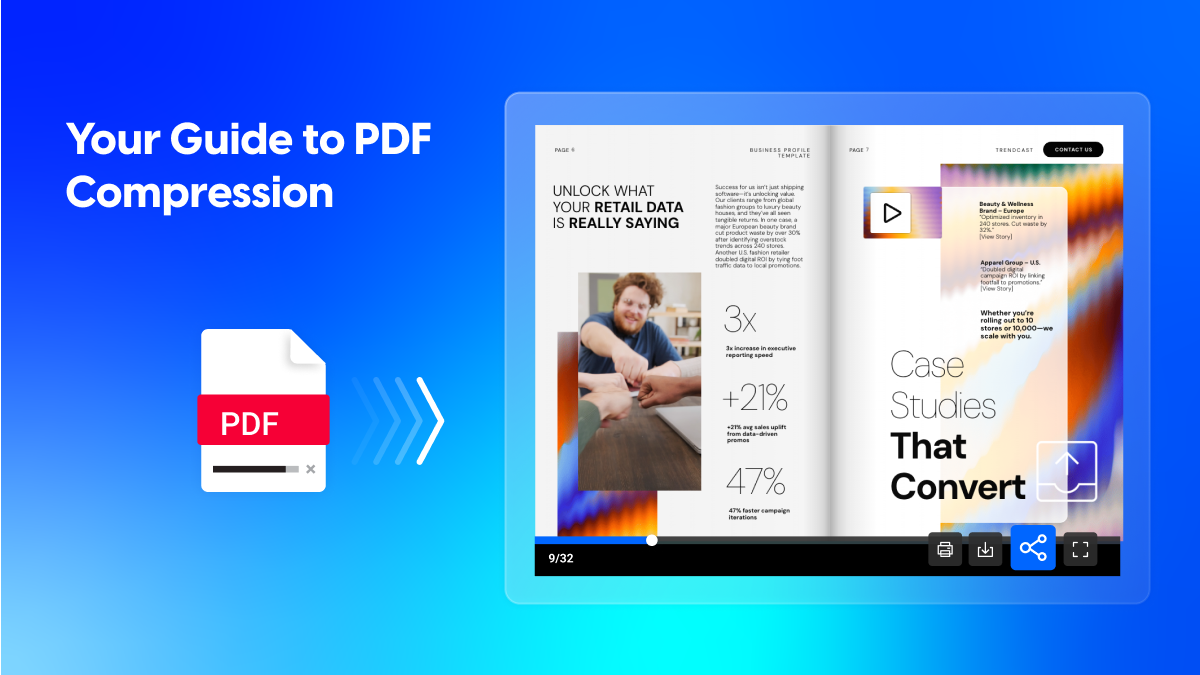
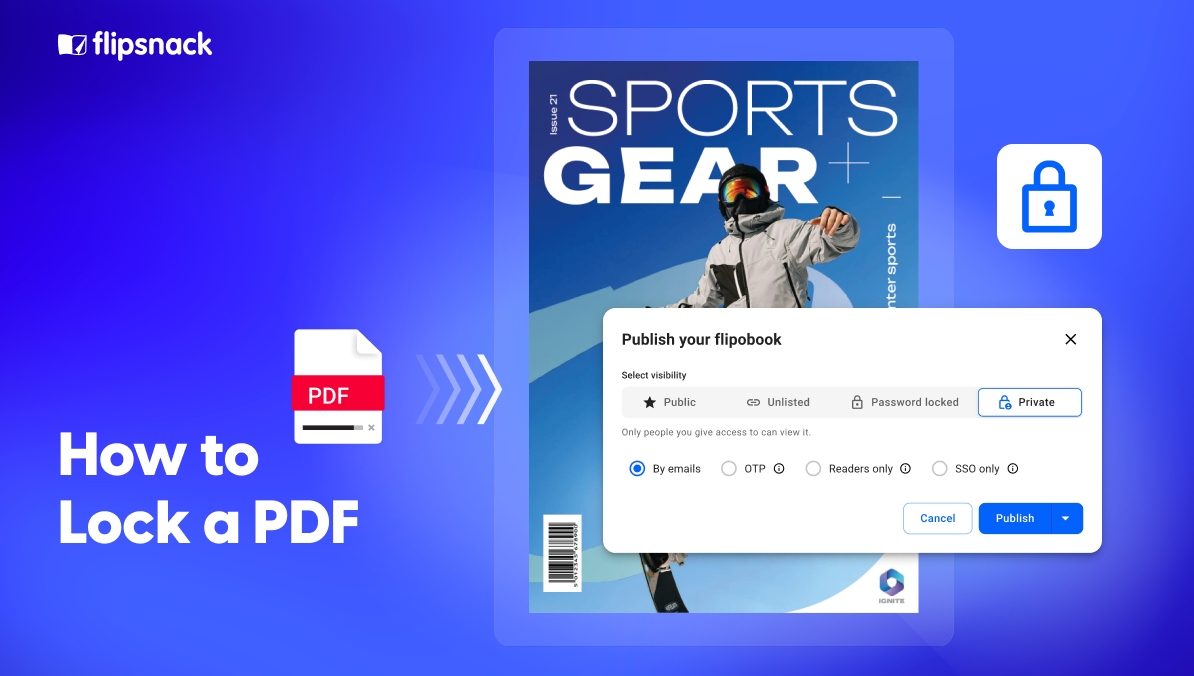
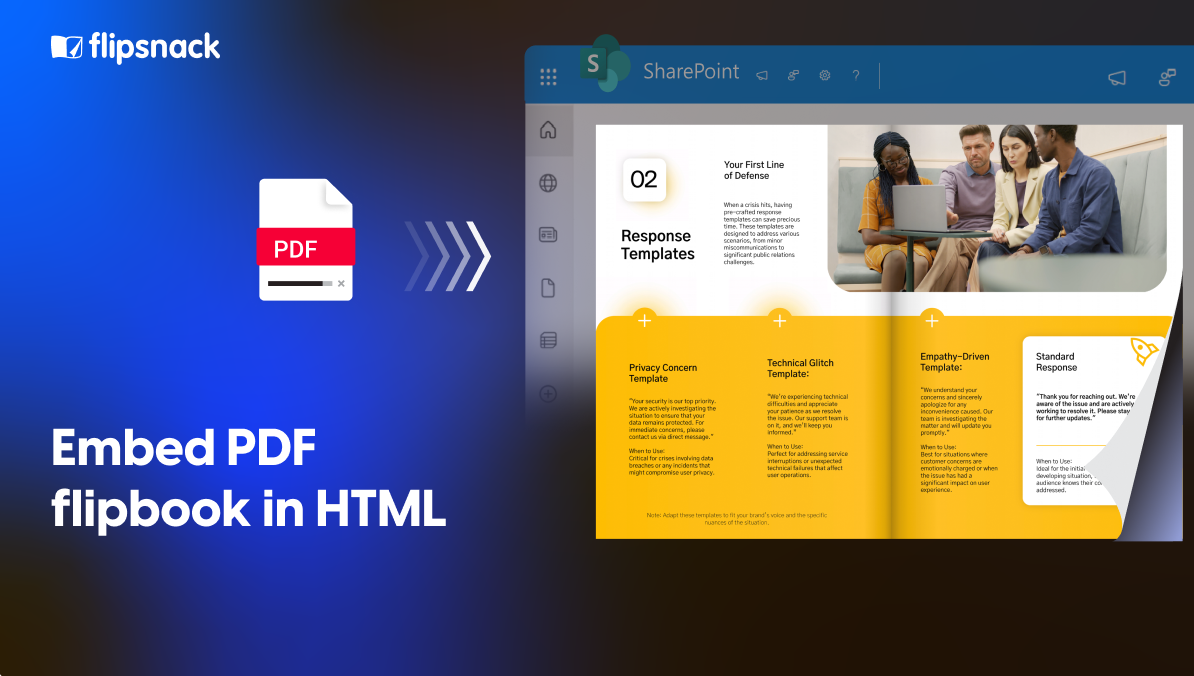

good
Please also have a look at our tool: http://smallpdf.com – it’s a nice little tool and does a great job reducing your pdf.
We appreciate every kind of feedback! Thanks!
As a print production professional, I must warn you to think of the final use of the PDF. I’ve seen so many ruined files, saved or exported for interactive or screen viewing only. Know the difference, know how to downsave rasterized linked images. Save your RAW files. It’s really easy to take away, but you can never add it back or resize. ” Enhance” only works in movies. .eps and vectors are your friend.