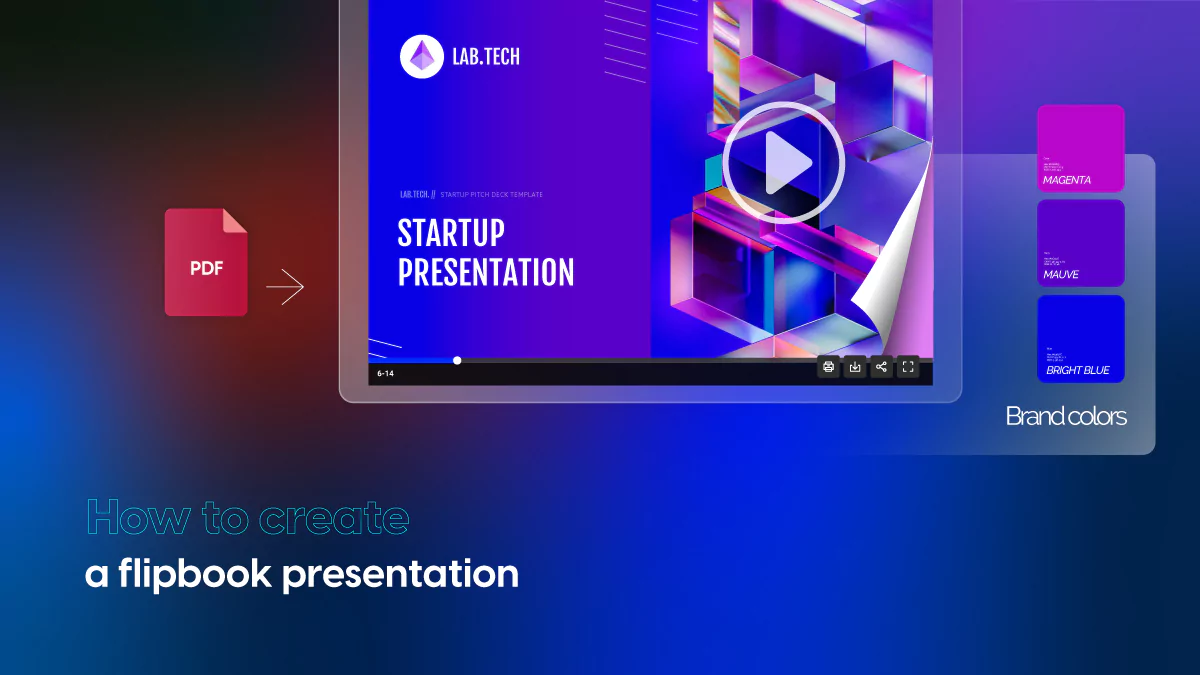How to format print-ready PDF files
Knowing how to create high-quality, print-ready PDF files is essential if you plan to print and publish something. In order to acquire a similar quality as in digital format, there are some settings you must take care of first. Take advantage of our useful insights, they might save you plenty of time and money.
The proper format
This is the realm of single pages only. What I mean by this is you must format your PDF file to contain single pages, in reading order. The reason for this requirement has to do with the printing process of the back and front sides of a page. Also remember to send a password-free file to the printing press. You don’t want to miss your deadline because of a flimsy thing like a password do you?!
Colors and print-ready PDF files
Colors are colors right? Well not if you want something close to perfection. PDF files are by default exported in RGB (red, green,blue) in Flipsnack. This is fantastic for electronic devices such as smartphones, laptops, tablets and screens. However, the colors on the printed version of your PDF file will simply look washy and faded if not converted to CMYK. This fancy acronym stands for cyan, magenta, yellow and black and it’s fundamental to the printing process. Luckily nowadays all printing houses convert PDF files from RGB to CMYK so it shouldn’t be a problem. Rest assured that PDF files created on Flipsnack are also easily converted in accordance with this requirement.
What exactly is DPI?
DPI stands for “dots per inch” and it has to do with the resolution of your image(s). As a rule of thumb the best results, for print, are rendered by a minimum of 300 DPI or higher. But most often 300 DPI is considered more than enough. Go to your images’ Properties section and adjust this feature. You can see the difference in the image below.
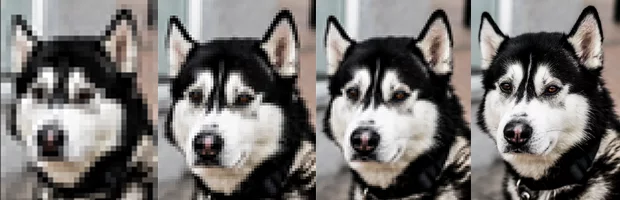
This setting is of paramount importance. Always check the DPI twice before you send the PDF file to the printing house. Blurry images translate into unnecessary costs which I’m sure you want to avoid.
Margins and bleeds
There are two major characteristics that make print-ready PDF files look truly professional. Since a PDF can become a book the printing houses request margins and bleeds to be set properly. Unfortunately at this time Flipsnack doesn’t auto-matically set them for you but we’re working on it. So when you upload your PDF on our publishing tool they must be already set by you. It’s a rare thing when it happens but it’s very noticeable like the text being almost in the binding. Or the background has this annoying white rim.
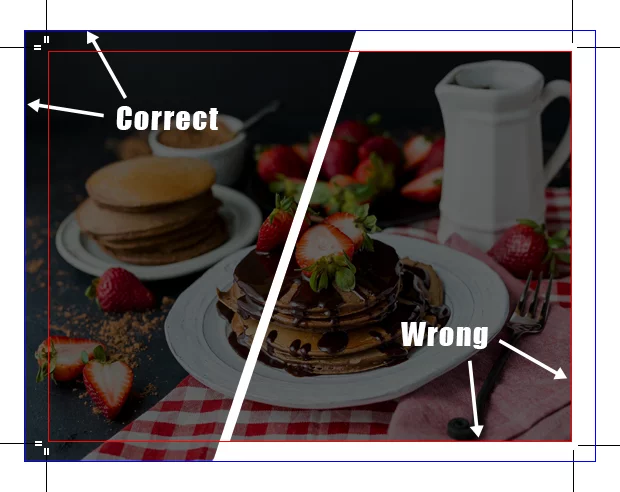
These errors can be avoided by placing the text 0.5 inches from the margin. And the bleed must be at least 0.125 inches outside of it. So if you want your magazines to look top-notch make sure to verify every nook and cranny of your work.
Cover to cover
Last but not least, and certainly extremely important, are the covers of your printed work. Don’t forget to include them in your PDF file and make sure they are in the right place. Even if you want the covers to be blank they still have to be there. As you can see creating print-ready PDF files don’t require much effort. But before you decide everything is perfectly set up and all these features are as they should, check again.
Print on Demand
Lucky for you, Flipsnack now offers a solution so that you can print your work at the highest quality. By partnering up with Peecho, a print on demand service, you can easily print any multiple page publications like magazines, catalogs or newspapers.
Design, publish and print. All in one place. With Flipsnack.