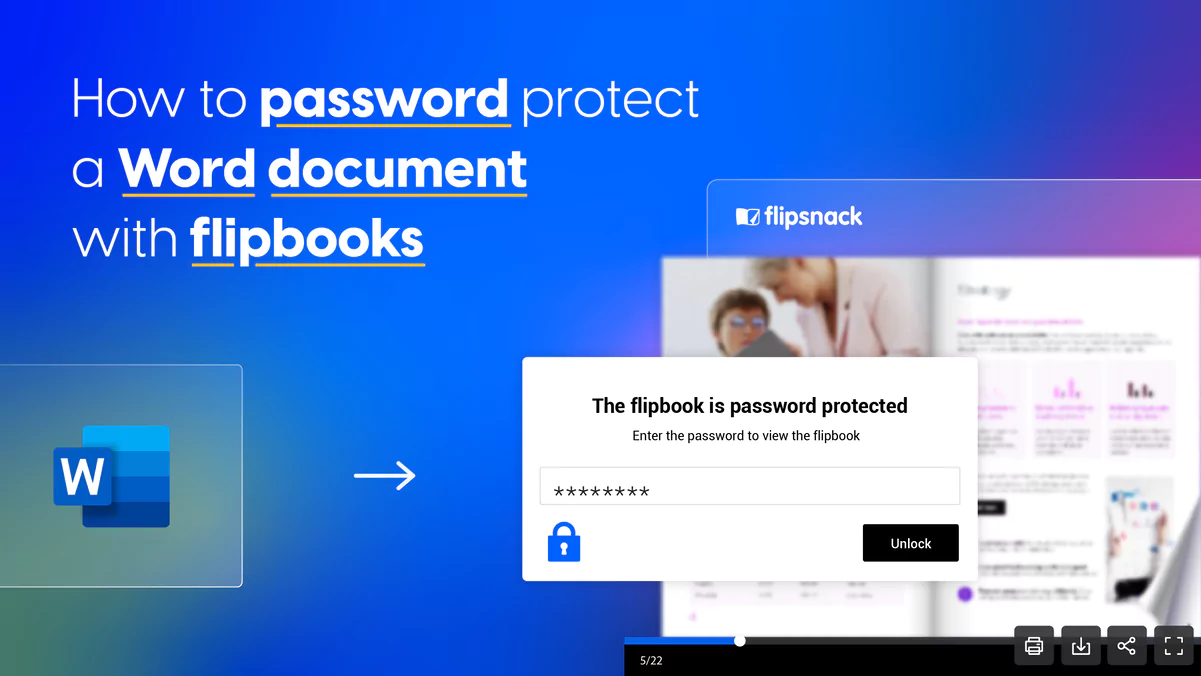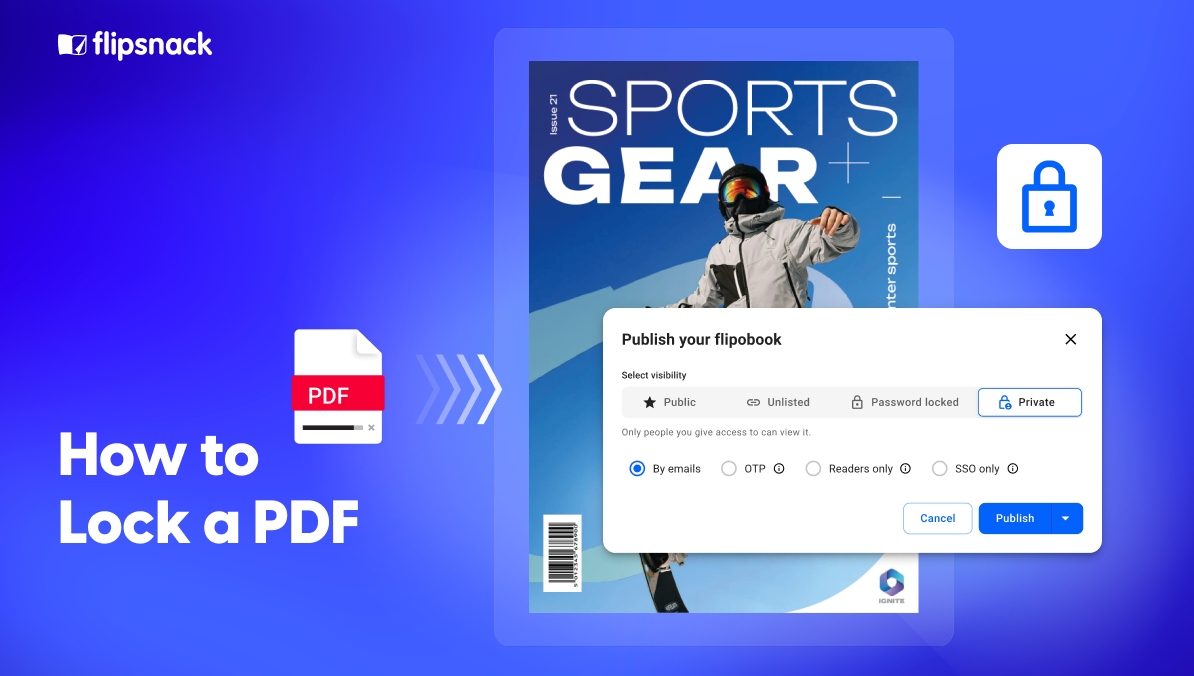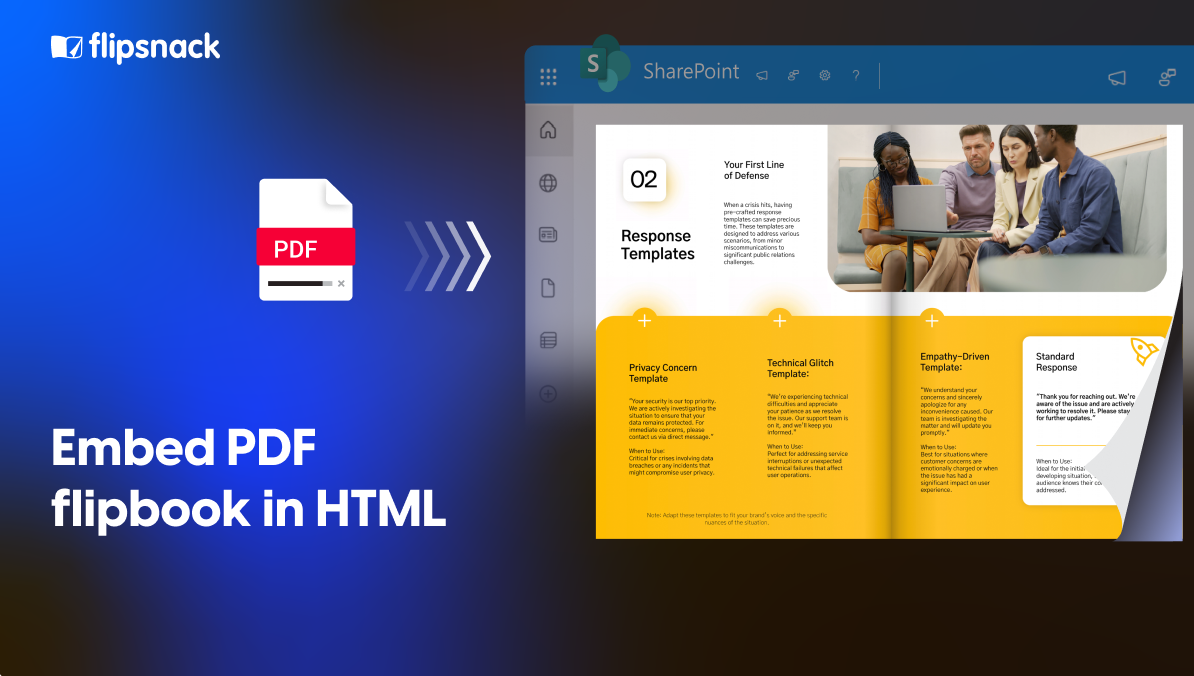How to password protect a Word document with flipbooks
Last updated: November 7th, 2024
It’s no secret that simply password-protecting a Word document often falls short in today’s world of advanced digital threats. Gone are the days when adding a basic password to your Word file was enough to keep your sensitive information safe. Now the real challenge is ensuring your documents are password-protected, secured for sharing, and remain easily shareable, without compromising on functionality.
But here’s the thing: while the need for better Word document security is growing, so are the complexities involved in managing it. That’s where digital tools like Flipsnack come into play. Flipsnack isn’t just about converting your Word documents into visually appealing HTML5 flipbooks. It’s about enhancing how you protect and distribute your documents, ensuring they are secure for online access.
Using Flipsnack means saying goodbye to the limitations of standard Word document protection. By converting your Word document into a PDF, uploading it to Flipsnack, and adding a secure password before sharing, you ensure that your content is secure and accessible only to those you authorize. This isn’t just about keeping up with technology – it’s about making significant improvements in how you safeguard and share your valuable information while maintaining control over access.
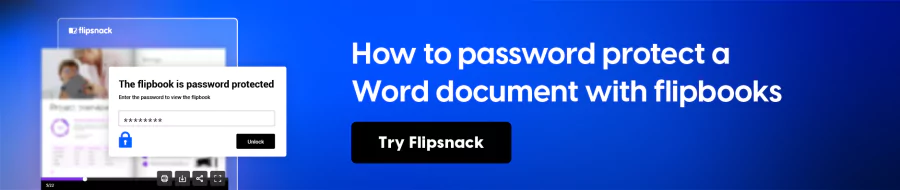
Table of contents
How to password-protect a Word document with Flipsnack
Protecting your sensitive documents with Flipsnack is simple and effective. Here’s how you can Here’s how you can protect a PDF flipbook and ensure your document is secure and easy to share privately:
Step 1: Convert your Word document to PDF
First, you need to convert your Word document to a PDF, which is more secure and compatible with Flipsnack’s platform. To do this, open your Word document and save it as a PDF to a location on your computer (Go to the ‘File’ menu, select ‘Save As’, and choose ‘PDF’ from the list of file formats).
Step 2: Upload the PDF to Flipsnack
Next, you’ll upload your PDF to Flipsnack, where it will be converted into an interactive flipbook that is mobile responsive and user-friendly. Create an account, and upload your PDF file to access the password-protection feature from Flipsnack. It will automatically convert the PDF into a digital flipbook.
Step 3: Add password protection
Once your flipbook is created, you’ll add password protection to ensure only authorized users can access it. Find your flipbook in the Flipsnack dashboard and click on publish to open the privacy settings. From those options, choose password-protection, enter a strong password, and then click on Publish to apply that layer of security.
Step 4: Share your secure flipbook
Finally, share your password-protected flipbook securely with your audience by copying a direct link. Provide the link and password to your intended recipients through secure channels, ensuring they have both pieces of information to access the document.
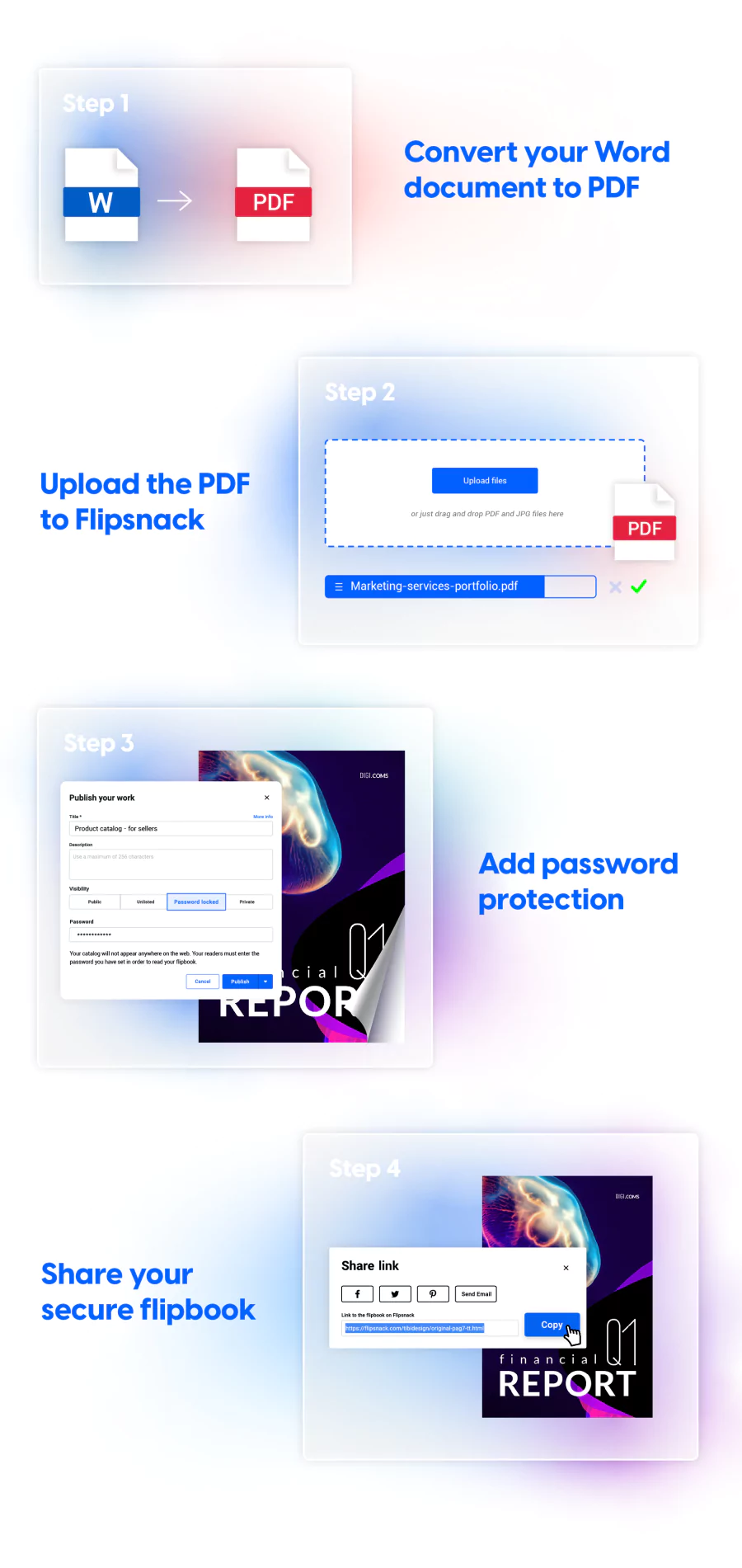
By following these steps, you can turn your Word document into a secure, interactive PDF flipbook using Flipsnack. This not only enhances the security of your document but also makes it more engaging and user-friendly.
Why password protection for Word documents?
Password protecting your documents offers several key advantages, significantly enhancing both security and usability. Firstly, it ensures that only authorized individuals can access sensitive information. This is particularly important in environments where confidential data is shared, such as in business settings, academic institutions, or personal scenarios involving private documents. By restricting access through a password, you safeguard your information against unauthorized viewing, which helps prevent data breaches and protects intellectual property.
Additionally, password protection helps maintain the integrity of your documents. When a document is password protected, you can prevent unauthorized users from making changes to the content. This is crucial for preserving the accuracy and authenticity of important documents, such as contracts, reports, and legal documents. By using platforms like Flipsnack to secure your documents, you not only control who can view them but also ensure that the content remains unaltered, providing an added layer of protection against tampering and accidental modifications.
Additional advanced methods of Word document protection
Taking document security to the next level, Flipsnack offers several advanced methods of protection that go beyond basic password protection. These features ensure that your documents are not only secure but also tailored to meet the specific privacy needs of your organization.
Single Sign-On (SSO) sharing
One of the most powerful security features Flipsnack provides is Single Sign-On (SSO) sharing. SSO allows users to access multiple applications with a single set of login credentials, enhancing security and simplifying the user experience. By integrating SSO with Flipsnack, you can control access to your flipbooks through your organization’s existing authentication system. This means that only users who are part of your organization and have the necessary permissions can access the documents, reducing the risk of unauthorized access. SSO also simplifies user management, as you can easily add or remove access through your central directory, ensuring that document access is always up-to-date.
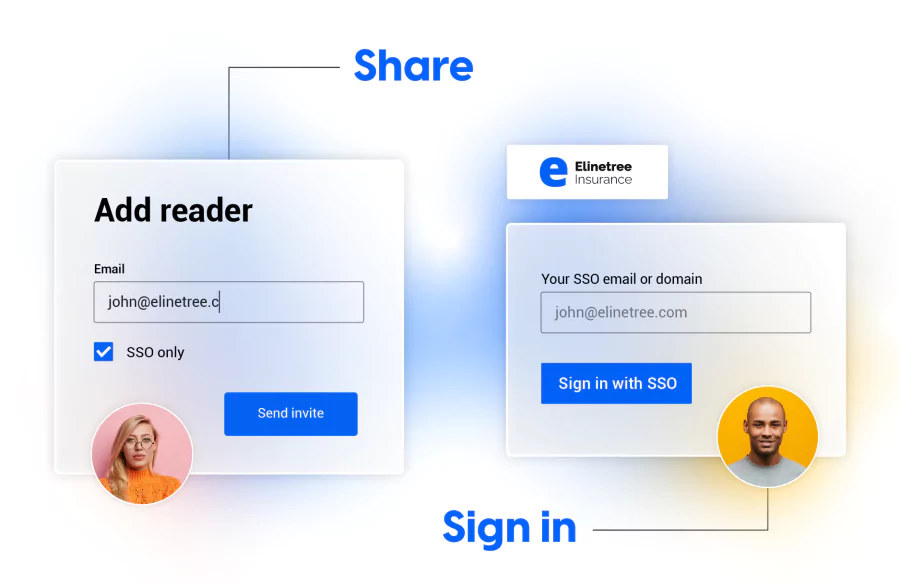
Sharing with specific people
Another advanced protection method offered by Flipsnack is the ability to share documents online with specific individuals. This feature allows you to grant access to your online flipbooks only to selected recipients, ensuring that sensitive information is shared only with the intended audience. You can invite individuals to view your flipbook by entering their email addresses, and they will receive a secure link to access the document.
This method is particularly useful for sharing confidential information with clients, partners, or team members without risking exposure to a broader audience. To make sure no one accidentally accesses your sensitive information, publish the PDF as unlisted to hide it from search engines. This way, only the people who receive the link will be able to read its contents.
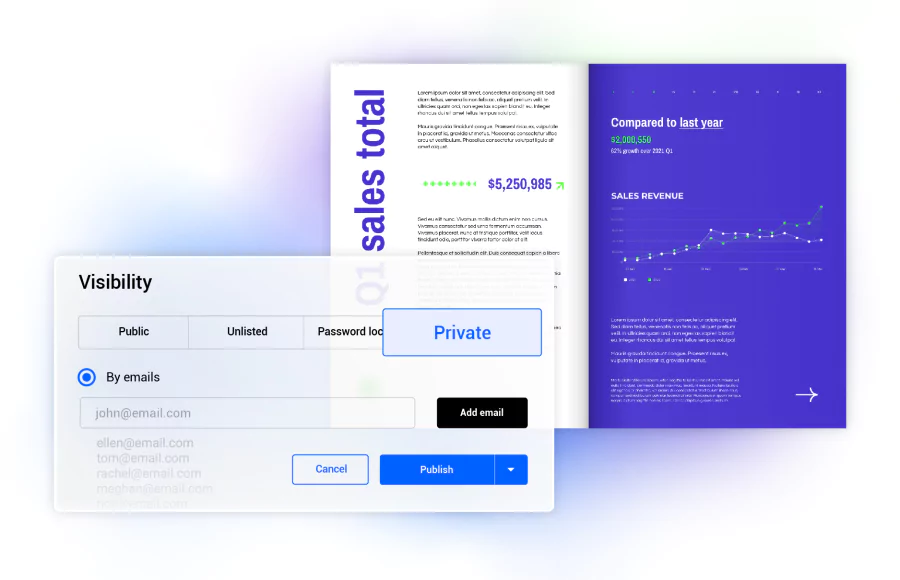
By leveraging these advanced protection methods, Flipsnack enables you to maintain tight control over who can access and interact with your documents. Whether through SSO sharing or targeted sharing with private individuals, you can ensure that your sensitive information remains secure and accessible only to those who need it.
How to password protect a Word document using Microsoft Word and Adobe Acrobat
While Flipsnack offers a robust and user-friendly way to protect your documents, it’s also useful to understand how to password protect a Word document using Microsoft Word and Adobe Acrobat. However, it’s important to note the limitations of these traditional security methods compared to Flipsnack’s advanced features.
Using Microsoft Word
To password protect a Word document directly in Microsoft Word, follow these steps:
- Open your Word document: Launch Microsoft Word and open the document you want to protect.
- Go to ‘File’ > ‘Info’: Click on ‘File’ in the top menu and select ‘Info’.
- Protect document: Click on ‘Protect Document’ and choose ‘Encrypt with Password’.
- Set a password: Enter a password, confirm it, and click ‘OK’. Save your document.
Disadvantages:
- Limited security: Basic password protection can be easily bypassed by experienced users or with specialized software.
- No tracking or advanced privacy controls: There are no options for tracking document access or advanced privacy settings.
- Single layer of security: Relies solely on password protection without additional authentication options.
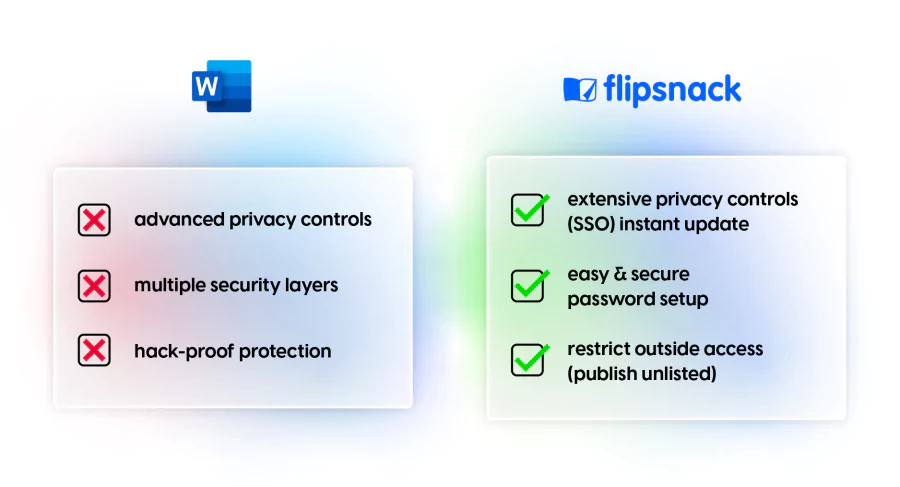
Using Adobe Acrobat
To password protect a PDF using Adobe Acrobat, follow these steps:
- Open your PDF in Adobe Acrobat: Launch Adobe Acrobat and open the PDF file.
- Select ‘Protect’: Go to the ‘Tools’ menu and select ‘Protect’.
- Encrypt with password: Choose ‘Encrypt with Password’ from the options.
- Set a password: Enter a password for both viewing and editing, then click ‘Apply’.
Disadvantages:
- Cost: Adobe Acrobat requires a paid subscription for full functionality.
- Complexity: The interface and options can be overwhelming for users unfamiliar with the software.
- No interactive features: Lacks the ability to convert documents into interactive formats like animated flipbooks, reducing user engagement.
While Microsoft Word and Adobe Acrobat provide basic options for password protecting documents, they come with significant limitations in terms of security, ease of use, and functionality. Flipsnack not only offers a more secure and versatile solution through advanced methods like SSO sharing and private sharing but also enhances the user experience by converting documents into engaging, interactive flipbooks. By choosing Flipsnack, you ensure that your sensitive information is protected with multiple layers of security and is presented in a professional and user-friendly format.
Secure PDF for online sharing made easy with Flipsnack
In an era where digital security is at the top of every business’ list, simply password protecting a Word document often falls short. As we’ve explored, traditional methods using Microsoft Word and Adobe Acrobat, while useful, come with limitations that can leave your sensitive information vulnerable. Flipsnack, on the other hand, offers a robust and user-friendly solution that goes beyond basic password protection.
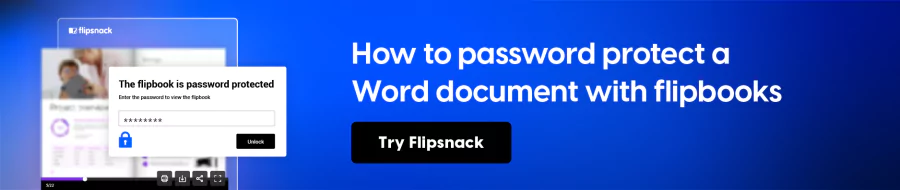
By converting your Word documents into secure, interactive flipbooks with Flipsnack, you gain access to advanced security features such as Single Sign-On (SSO) sharing and targeted sharing with specific individuals. These methods not only enhance the security of your documents but also ensure that your content remains accessible only to those you authorize. Flipsnack’s tools simplify document management, allowing you to effortlessly control who views and interacts with your files, while also preserving their integrity and authenticity.
Don’t leave your sensitive documents exposed to unnecessary risks. Embrace the comprehensive security solutions offered by Flipsnack and ensure your documents are not only protected but also presented in the best possible way. Start using Flipsnack today to experience a new level of document security and interactivity.