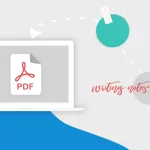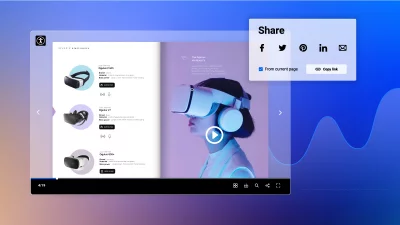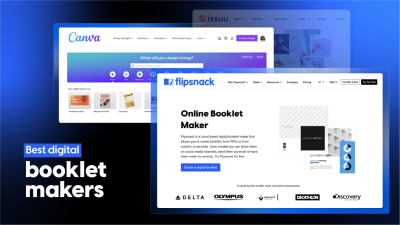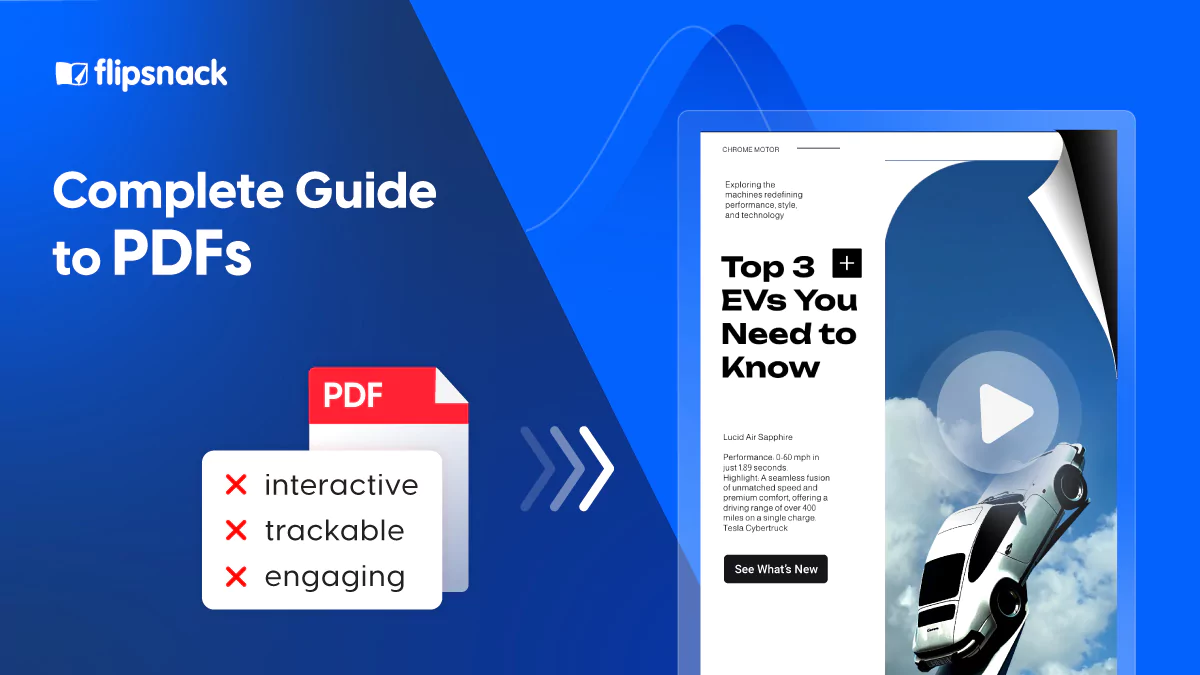An easy way to annotate your PDF online
An annotation is a note or a comment added to a PDF document. You’ll see how easy it is to write notes on PDF using Flipsnack.
Why annotate PDFs?
More precisely, to annotate your PDF is to organize and remember the content you read in a natural way. The right kinds of annotations in the right place can help you remember more and be more efficient and productive. On the web, annotations are also valuable when you’re collaborating on documents with a team. Making notes or annotation in a PDF document can help the creator of the PDF draw the readers’ attention to something specific.
There are plenty of tools out there that can help you to annotate your PDF. In Flipsnack, you can use captions to achieve the desired result. The purpose of this article is to show you how to annotate your PDF online using captions in an interactive way to give a better experience to your audience.
Captions provide additional information that can contain a text or a link to a specific page. The readers will remark the plus button in your flipbook and will be tempted to press it to discover more. This is a premium feature, so in order to use it, you have to upgrade to a paid plan.
How to write notes on PDF:
1. Go to Flipsnack
2. Upload your PDF file and then hit the next button
3. Click the editor button placed in the bottom of the page
4. In the left sidebar, choose “Interactions” and add a caption (it can be a square or a circle)
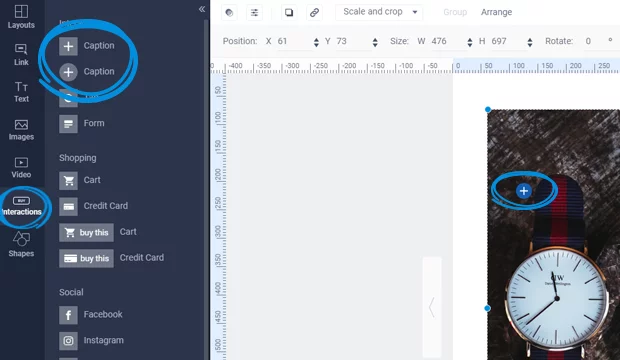
5. Drag and drop it wherever you want it to be placed, you can also resize it by dragging the margins to the left or right
6. Enter your text by simply clicking on the caption. You can also insert a webpage link, an image link or a video link in the URL section placed above the page.
7. Customize it: change the color, the opacity, the font or the size of the text.
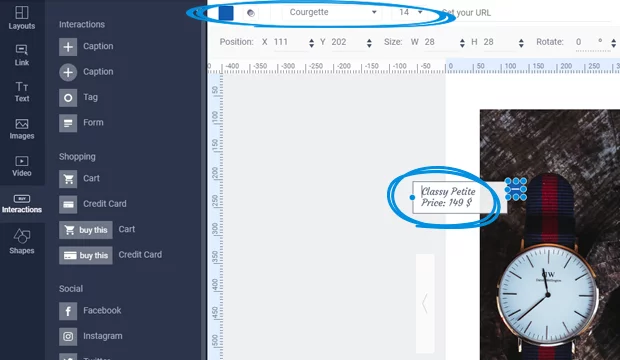
8. When you’re done editing, publish your flipbook.
9. Share it on social media or embed it on your website.
Some useful tips:
✓ Choose a suitable color caption for your design. Avoid choosing the same color for your captions with the background.
✓ Use the captions to highlight the important details/things in your flipbook.
✓ Set the proper size of your captions, not too small, but also not too big.
x Don’t overload your flipbook with too many annotations.
x Don’t write more than 1-2 sentences, because you risk covering too much of the design.
So easy, right? Glad you find it that way too. Are you ready now to annotate your PDF file? Flipsnack is always at your disposal if you want to write notes on PDF!